
And create with pencils, pens, markers, and brushes that feel real — including more than 1,000 from celebrated illustrator Kyle T. Not Photoshop for the iPad. Photoshop on the iPad. Create with layers, brushes, and other Photoshop tools wherever you’re inspired. Coming in 2019.
. Anyone who has just startedwill not be able to memorize all of its available shortcuts in the beginning, simply because they won’t be interested in doing so. At least this was the case with me when I began my career as a graphic designer starting with the good old. I was using the mouse way too much and it took me a while in memorizing most if not all the shortcuts for the software.
And why to learn the shortcuts at the first place? Well for the simple and obvious reason of speeding up the design process, you will be saving a lot of time if you can simply do it through your keyboard rather than mouse. Knowing shortcuts for the Photoshop will speed up the design process many folds and if you are a professional designer or you dream of being one then time is of utmost importance especially when you are facing a strict deadline for the completion of a project. There are so many shortcuts available these days that it may become difficult for a newbie to memorize all of them instantly. But if you can learn a few of them each week and try to use them while you work, the task will not seem as daunting. Today I will be sharing with you the important shortcuts for the new Adobe Photoshop CS6, both for the Windows and the Mac versions.
Most of them have remained the same as were in the previous versions so if you already know those shortcuts then mastering Adobe Photoshop CS6 will be easy. Shortcuts for Adobe Photoshop CS6 (Windows Version) Here are the shortcuts for the Adobe Photoshop CS6 Windows version which are actually similar to the ones for the CS5 version. New Document. Ctrl+N, Used to create a new document. Ctrl+O, Used to open a new file.
Browse in Bridge. Alt+Ctrl+O, Used to browse in Bridge Zooming in & out. You can Zoom in and out by pressing Ctrl key and then either using the left click of the mouse or by pressing plus and minus keys. Save for the Web & Devices. Alt + Ctrl + Shift + S, You will be using this shortcut quite often to take you to the “Save for the Web” box.
Shift + Ctrl + N, Use this to create a new layer. Transform Layer.
Ctrl + T, Use this shortcut to transform the active layer. Ctrl + K, This shortcut will take you to the Preferences menu. Ctrl + L, Use this shortcut to get to the Levels box, something you do often if you are into editing pictures. Ctrl + M, Use this to quickly edit the curves. Ctrl + U, This shortcut can be used to edit them. Ctrl + Alt + I, For changing image size. Color Balance.
Ctrl + B, used for photo manipulation. Ctrl + Shift + U, used for quick desaturation. Shift + Ctrl + X, for quickly accessing the Liquify tools. Ctrl + R, with this shortcut you can show or hide the ruler depending upon your requirements.
Ctrl + ‘, show and hide the grid with this shortcut. Ctrl +;, this can be used to show and hide the guides. Alt + Ctrl +;, used for locking the guides.
V Marquee Tool. M, pressing “Shift” and M will let you cycle through different Marque tools.
L, pressing “Shift” and L will let you cycle through different Lasso tools. C, pressing “Shift” and C will let you cycle through different Crop tools. Quick Selection / Magic Wand. W Patching Brushes. J, pressing “Shift” and J will let you cycle through different Patching Brushes.
E Gradient Tool / Paint Bucket. T Switch Foreground / Background Colors. X Default Foreground / Background Colors.
D Line / Polygon / Ellipse tools. U, pressing “Shift” and U will let you cycle through them. Sponge / Dodge / Burn tools. O, pressing “Shift” and O will let you cycle through them Brush History. Y Rotate View Tool. H Shortcuts for Adobe Photoshop CS6 (Mac Version) Here are the shortcuts for the Mac users of Adobe Photoshop CS6. New Document.
Command+N, Used to create a new document. Command+O, Used to open a new file.
Browse in Bridge. Option+Command+O, Used to browse in Bridge Zooming in & out. You can Zoom in and out by pressing Command key and then either using the left click of the mouse or by pressing plus and minus keys.
Save for the Web & Devices. Option + Command + Shift + S, You will be using this shortcut quite often to take you to the “Save for the Web” box. Shift + Command + N, Use this to create a new layer. Transform Layer. Command + T, Use this shortcut to transform the active layer. Command + K, This shortcut will take you to the Preferences menu. Command + L, Use this shortcut to get to the Levels box, something you do often if you are into editing pictures.

Command + M, Use this to quickly edit the curves. Command + U, This shortcut can be used to edit them. Command + Option + I, For changing image size. Color Balance. Command + B, used for photo manipulation.
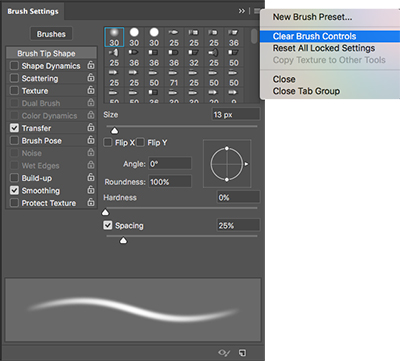
Command + Shift + U, used for quick desaturation. Shift + Command + X, for quickly accessing the Liquify tools. Command + R, with this shortcut you can show or hide the ruler depending upon your requirements. Command + ‘, show and hide the grid with this shortcut. Command +;, this can be used to show and hide the guides. Option + Command +;, used for locking the guides. V Marquee Tool.
M, pressing “Shift” and M will let you cycle through different Marque tools. L, pressing “Shift” and L will let you cycle through different Lasso tools.
C, pressing “Shift” and C will let you cycle through different Crop tools. Quick Selection / Magic Wand. W Patching Brushes. J, pressing “Shift” and J will let you cycle through different Patching Brushes. E Gradient Tool / Paint Bucket.
T Switch Foreground / Background Colors. X Default Foreground / Background Colors. D Line / Polygon / Ellipse tools. U, pressing “Shift” and U will let you cycle through them. Sponge / Dodge / Burn tools. O, pressing “Shift” and O will let you cycle through them Brush History. Y Rotate View Tool.
Adobe Photoshop Brushes Free Download
H All right so these were the shortcuts for the Adobe Photoshop CS6. Try memorizing them as it will surely speed up your work.
Brushes For Photoshop Cs6 For Mac Free
But if in case anyone of these shortcuts is too difficult to memorize or not goes right with the way you use your keyboard, use Alt + Ctrl + Shift + K to customize it to your liking if you are a Windows user or use Option + Ctrl + Shift + K to do the same if you are Mac user.
